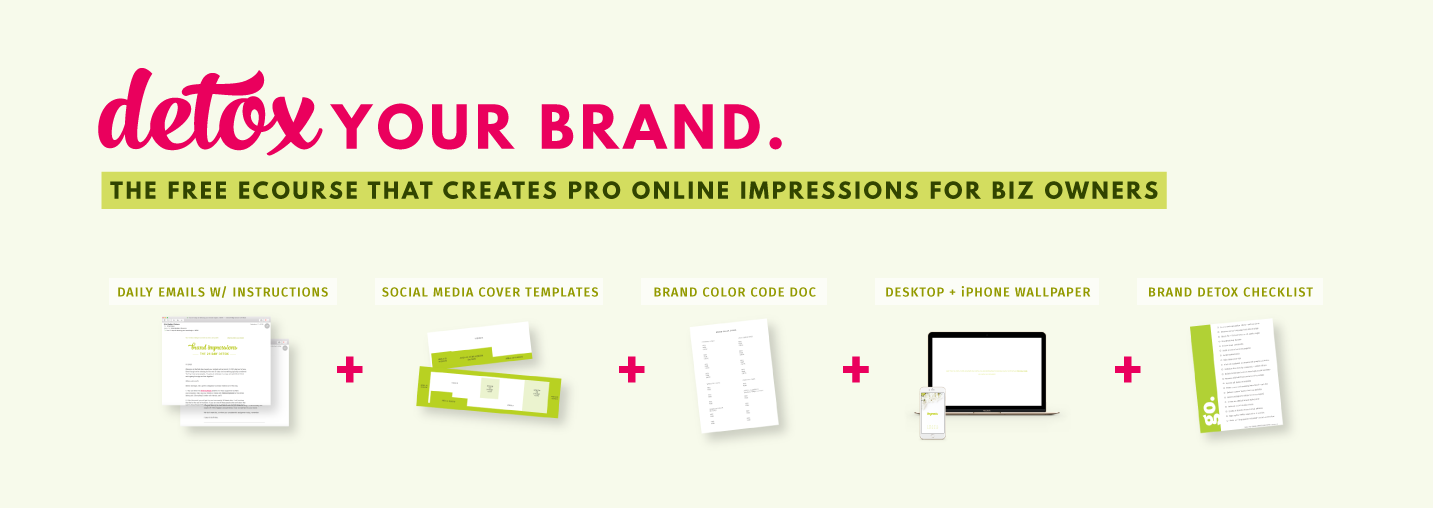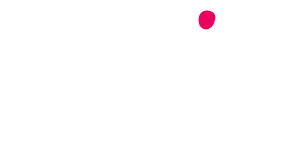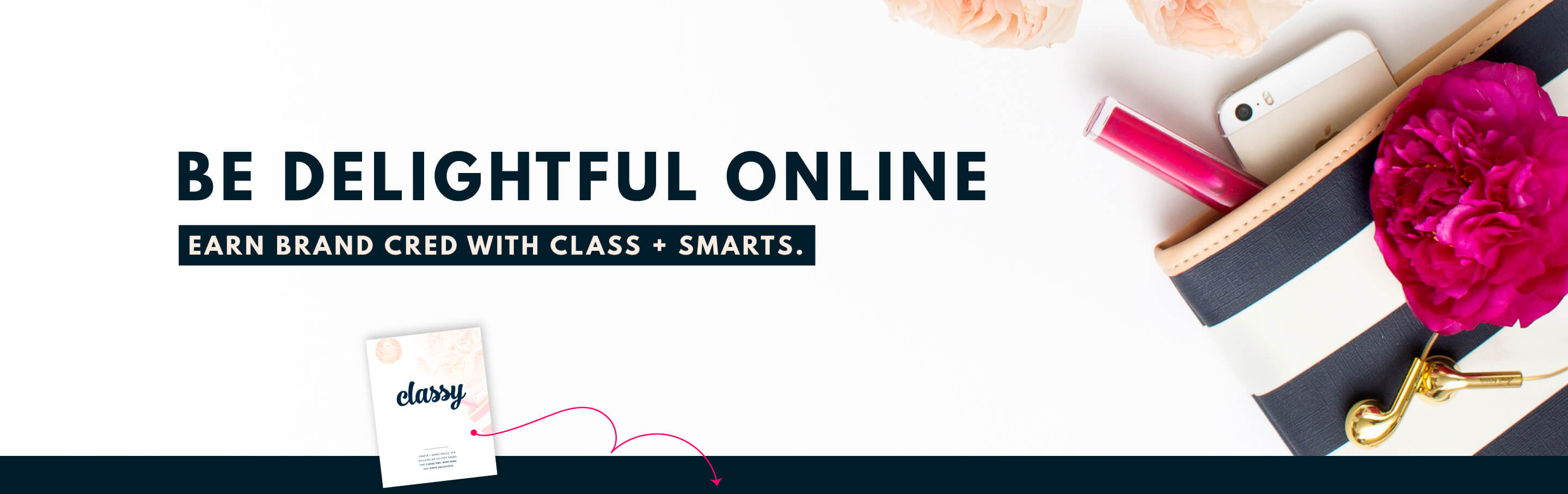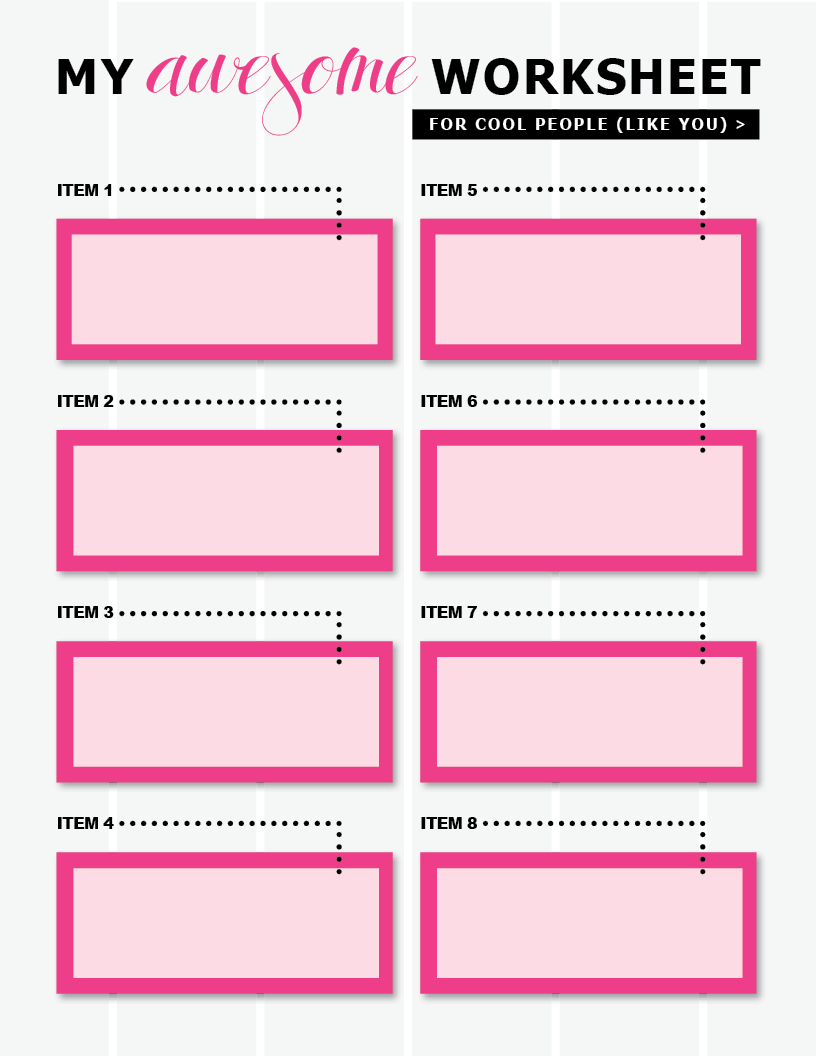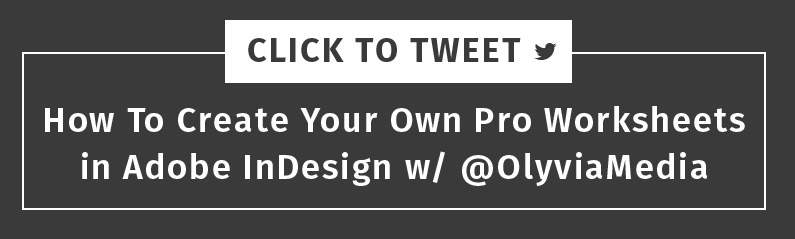How To Create Your Own Worksheets In Adobe InDesign (And Make Pro Freebies + Digital Products)
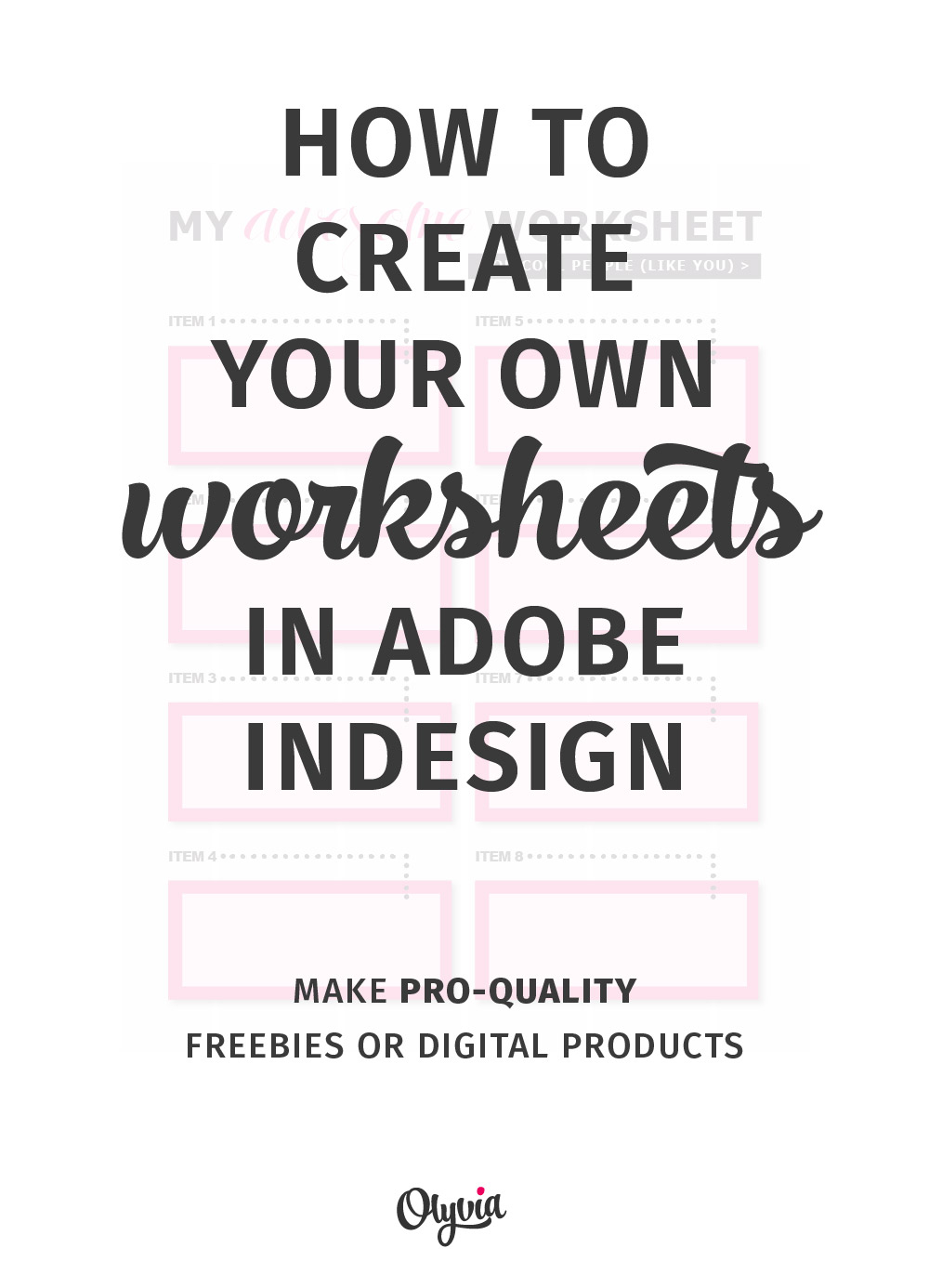
Today I’m shaking in my cowgirl boots because I get to introduce you to one of my best biz pals. (Okay, just kidding, this Montana girl doesn’t wear cowgirl boots — but I am legit excited.)
Say hello to Adobe InDesign.
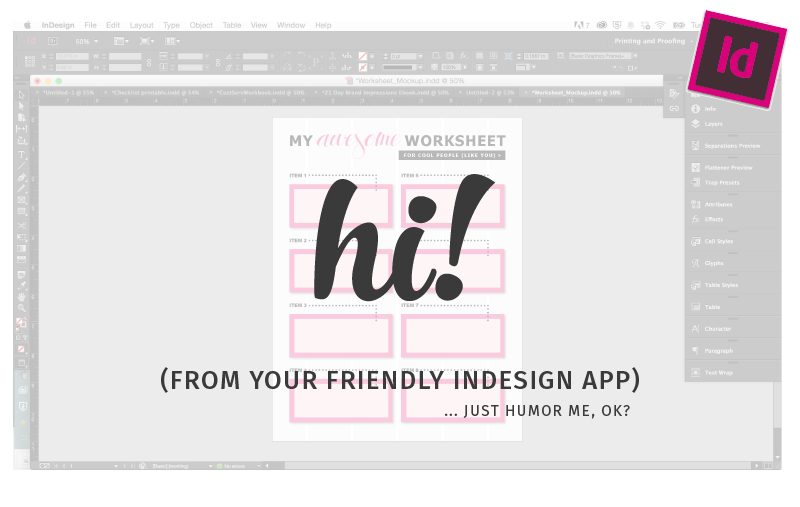
You can do a lot with the app — like make e-books, pamphlets, mini-mags, brochures, posters, planners, and other printables — but today I want to show you how you can use it to easily make your own pro, custom worksheets.
(That you then might want to give away as your email opt-in gift, include within blog posts, or sell for [real!] money.)
To go with this tutorial I’ve also included a free InDesign file download at the end of this post so that you can play around with a pre-made worksheet; be sure to pick that up before you go.
Oh, and if you don’t have InDesign yet? Check it out here (btw, not an affiliate link) — it’s $19.99/mo on its own or $49.99/mo if you want Photoshop, Illustrator, Lightroom, and all the other Adobe apps included.
You can also get a 30-day free trial if you want to play around with it first. Plus: it works on PC and Mac — which always makes me happy.
Let’s get started, shall we? We shall, my friends, we shall!
Here’s how to create your own worksheets in Adobe InDesign:
STEP 1: CREATE A NEW DOCUMENT
Open InDesign and choose File > New > Document.
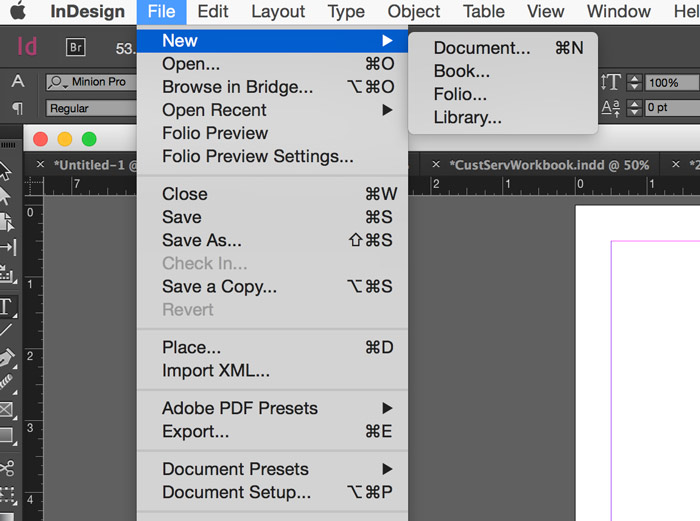
STEP 2: SELECT YOUR DOCUMENT SETTINGS
In the window that appears you will then determine your document’s settings.
If you’re a beginner, the easiest place to start is with a 1-page document that is standard letter size with 0.5 in margins. (If you have 2+ pages, be sure you deselect the ‘Facing Pages’ box.)
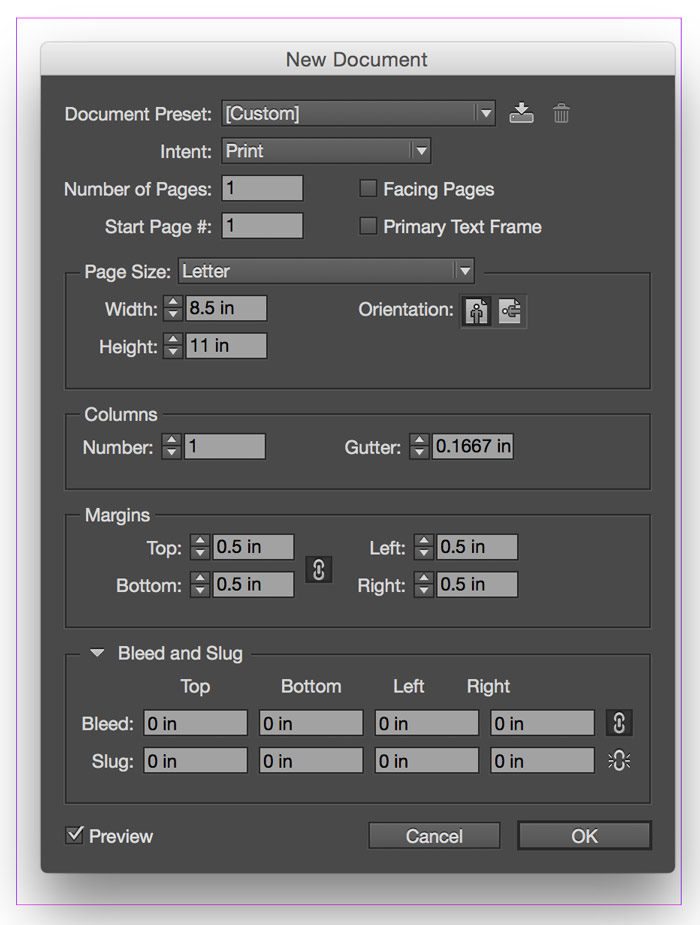
Now click ‘OK.’
STEP 3: SELECT THE TYPE TOOL + CREATE A TEXT BOX
You’ve created the foundation of your worksheet! Let’s add some text by selecting the Type tool in the left-hand menu bar:
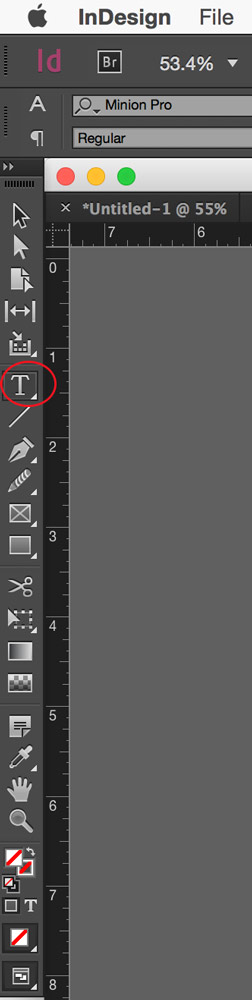
Simply click on your document and drag to create a text box.
In the example below I’ve made it span from margin to margin.
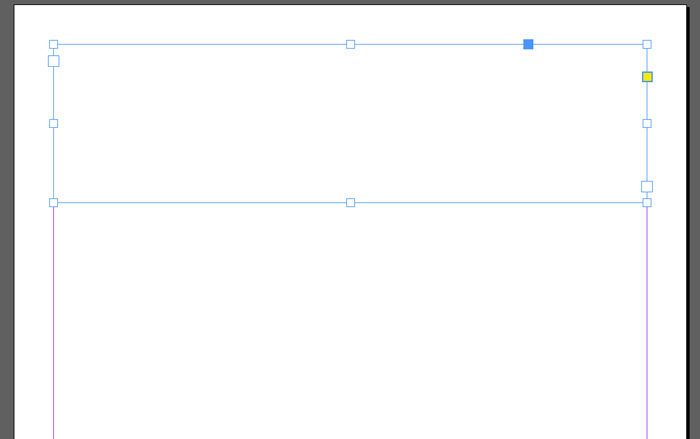
(If you didn’t get it right with the first click and drag, just select one of those little boxes in the corners or on the edges and re-adjust.)
STEP 4: ADD YOUR HEADING/TITLE TYPE
Next, add your text.
(You may need to reselect the box by double-clicking or by selecting the text box and choosing the Type tool again; a cursor will appear within the box when it’s ready to type.)
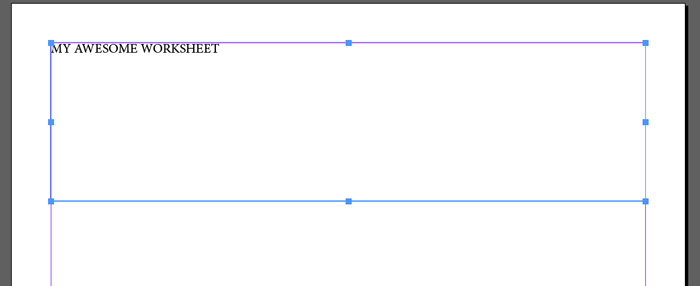
STEP 5: CUSTOMIZE YOUR TYPE
Change your font face, size, and orientation by highlighting your text with your cursor and then using the menu bar items at the top of the screen.
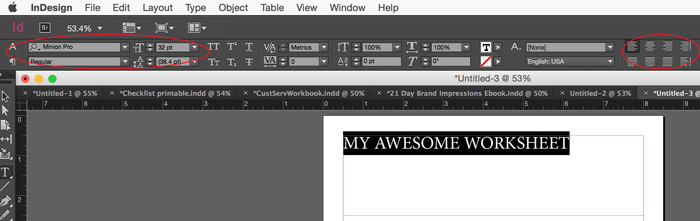
In this tutorial I’m going to use the MEgalopolis Extra font, which I’ve centered within my text box:
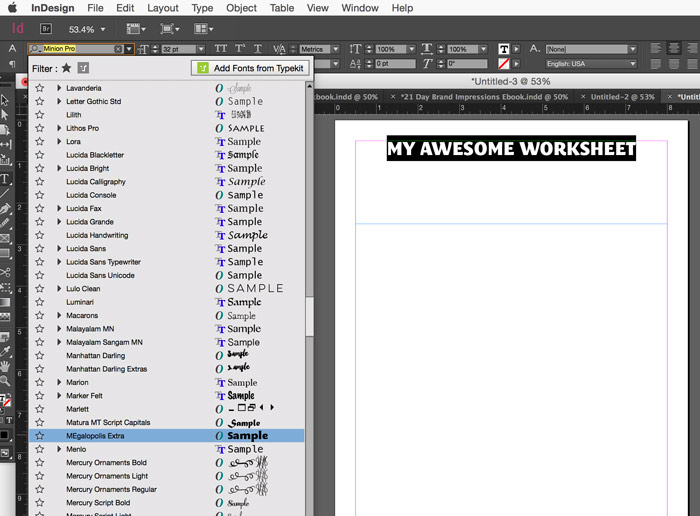
STEP 6: ADD KERNING
For this big heading I want to kern the text a bit (that means adjust the spacing between the letters). You can do this in the top menu bar where you just adjusted your font face and size, but I’m going to show you another place where you can work with your text as well.
Go to Window > Type & Tables > Character:
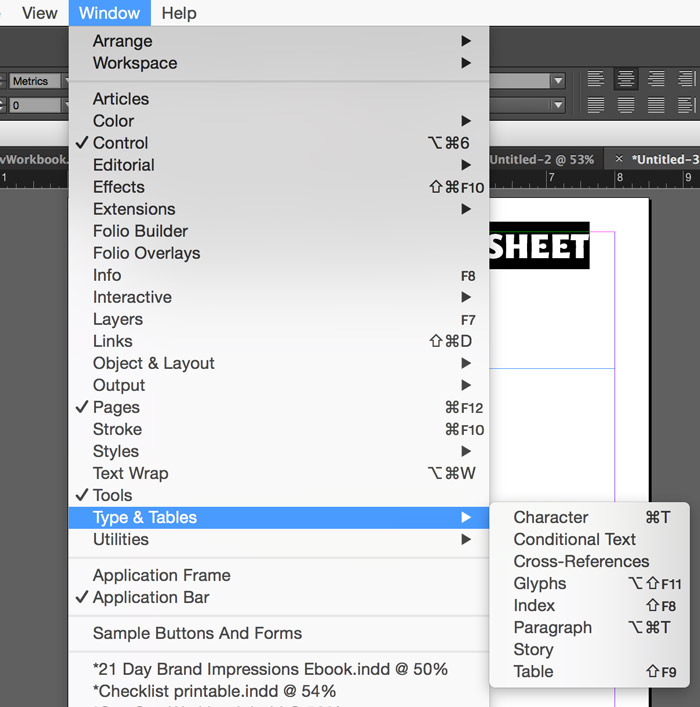
A floating window will appear. Highlight your text, then in the VA box on the right (shown below with the yellow highlighted text), increase your kerning to a small degree:
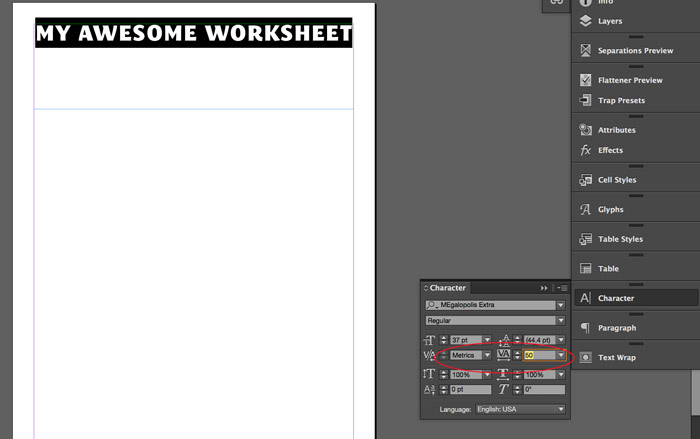
(TIP: Don’t go overboard with the kerning; letters with too much space between them end up looking funny — or close to illegible.)
STEP 7: MODIFY YOUR COLORS
With your text still selected, you can change its color by clicking the “T” in the top menu bar and choosing one of the predetermined colors:
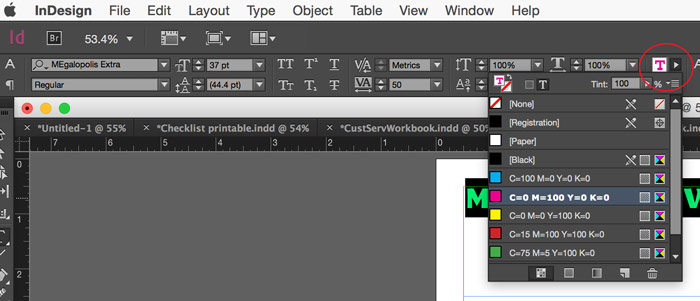
I chose a magenta shade that looks like this:
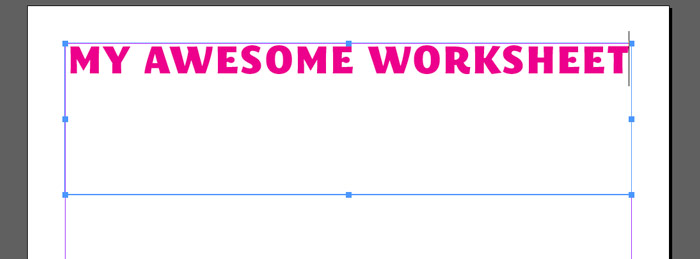
But I’d rather it wasn’t so purple, so we’re going to customize the color even further by re-highlighting the text and then double-clicking on the “T” icon in the LEFT-hand menu bar (it’s near the bottom):
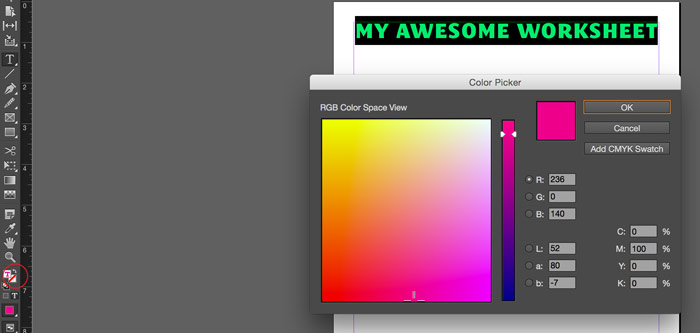
Within this window we can choose any color we desire. You can drag your mouse around until you’re happy with your color choice, or you can choose a specific color by adjusting the CMYK values on the bottom right.
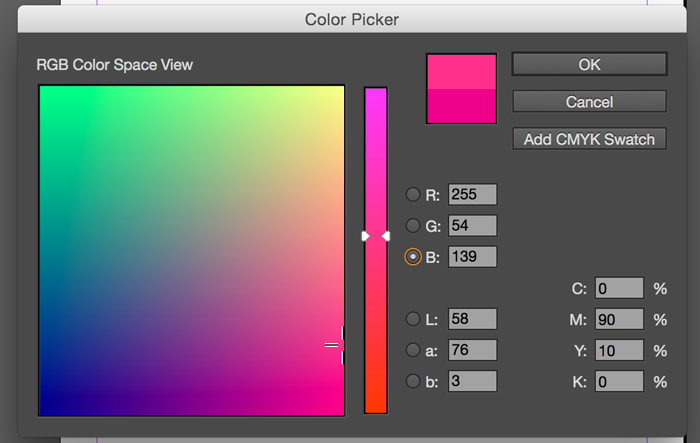
If you want to use this exact color again in your document and want InDesign to remember it, click ‘Add CMYK Swatch’ before you finish. You’ll then be able to access it in the top menu bar panel that we used to find the predetermined magenta color.
Click ‘OK’ when you’re done.
STEP 8: CREATE ANOTHER TEXT BOX WITH COLUMNS
Now we can add the rest of our worksheet text. For this example you want to select the Type tool in the left-hand menu bar again and click + drag to create a text box that fills the rest of your page.
With this text box selected, click the ‘Column’ area in the top menu bar and tell InDesign that you want 2 columns instead of 1 (see red circle below):
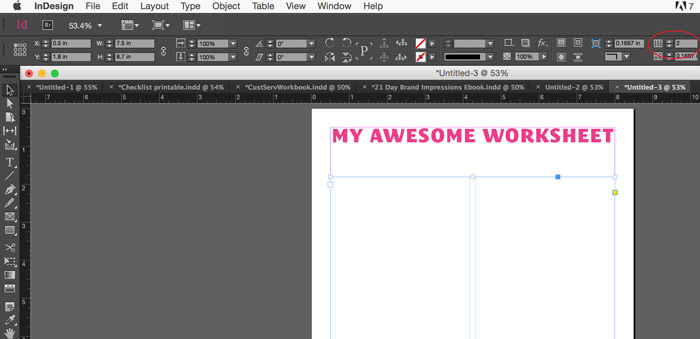
STEP 9: ADD TEXT TO NEW TEXT BOX
Now click within the text box and add the text you want:
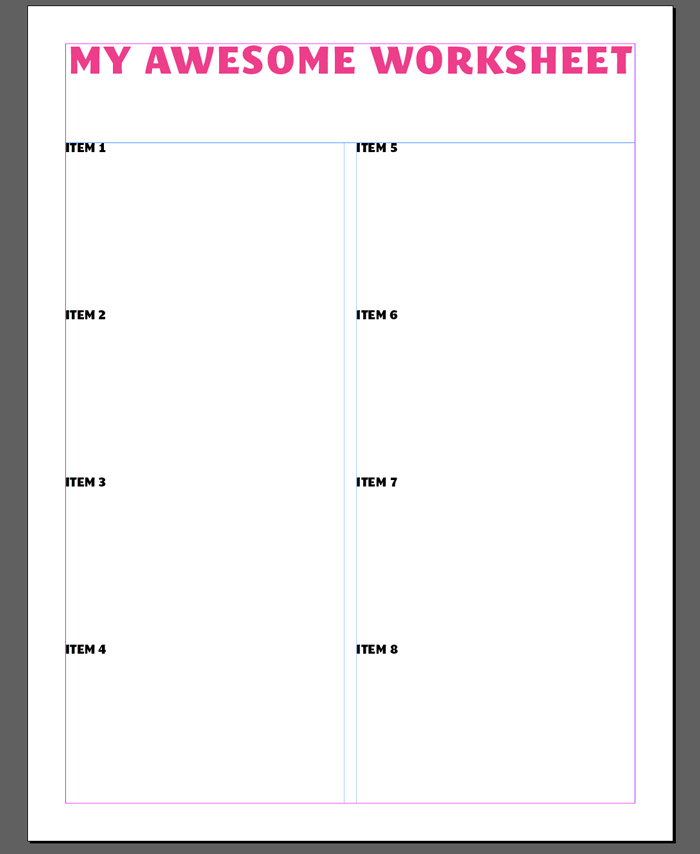
STEP 10: CREATE A DECORATIVE ELEMENT
A worksheet with plain text looks boring, so let’s fix that by adding some decorative shape elements. In the left-hand menu bar, click on the rectangle/square icon:
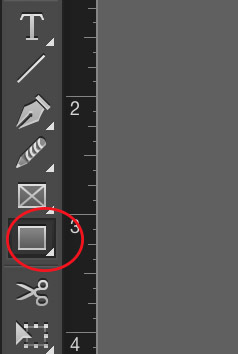
Click and drag it across your page to create a bar shape:

Now let’s make it the same color as our text. With the shape selected, click on the eyedropper icon in the left-hand menu bar:
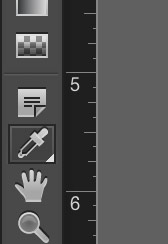
And click on your colored text. Your shape should now look like this:

Feel free to play around with it by copying and pasting the shape + readjusting the sizes:
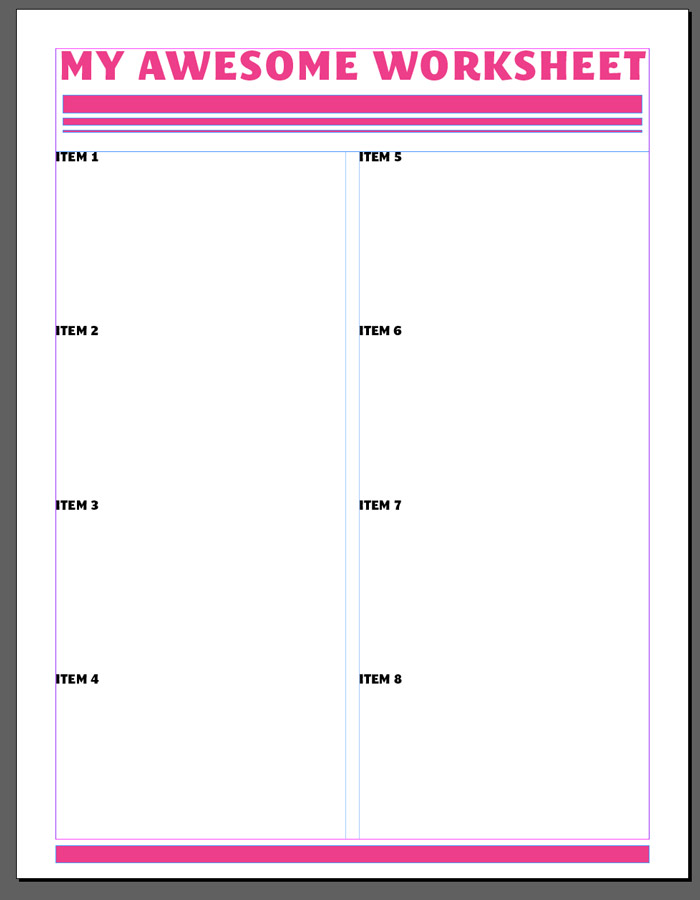
You can also make the text colors match, too:
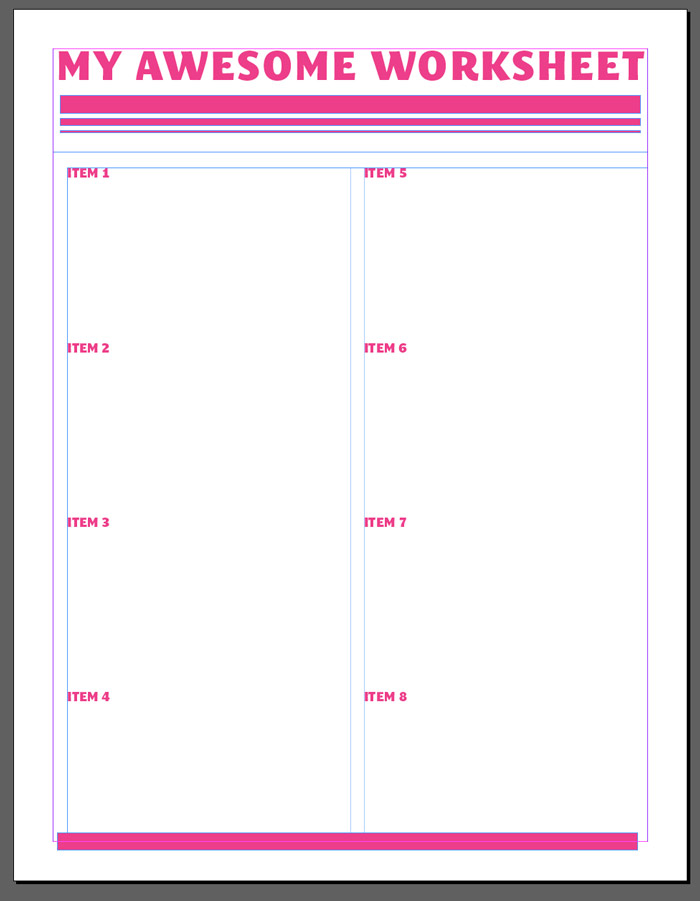
STEP 11: ADD INTEREST WITH MORE SHAPE/COLOR ACCENTS
This worksheet is still looking a bit plain, so make another rectangle shape below each item:
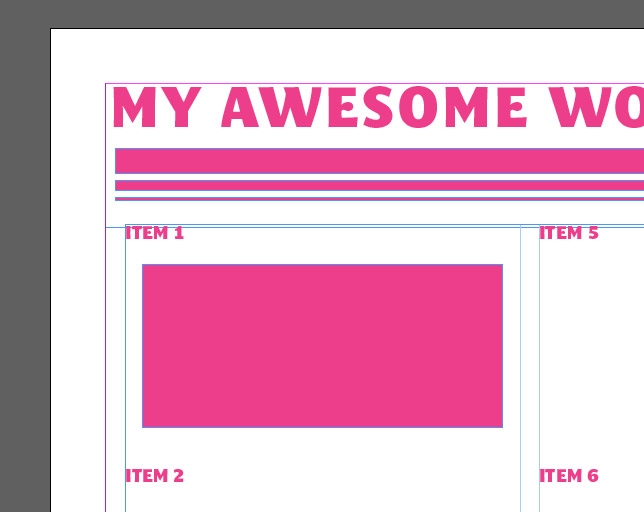
And adjust its opacity in the menu bar at the top:
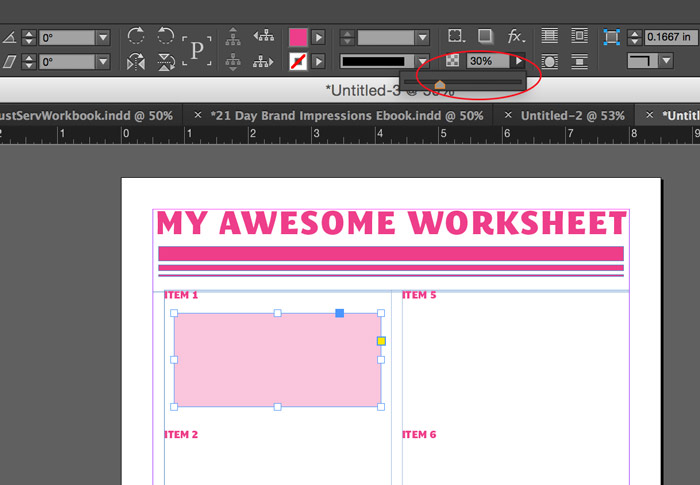
You can now copy and paste this color block to appear with each item section.
STEP 12: PREVIEW YOUR DESIGN
Looking good! Next, let’s see how things will look when printed.
(This will help you get a better idea as to whether everything is lined up correctly, the whitespace is even, etc.)
Go to View > Screen Mode > Preview.
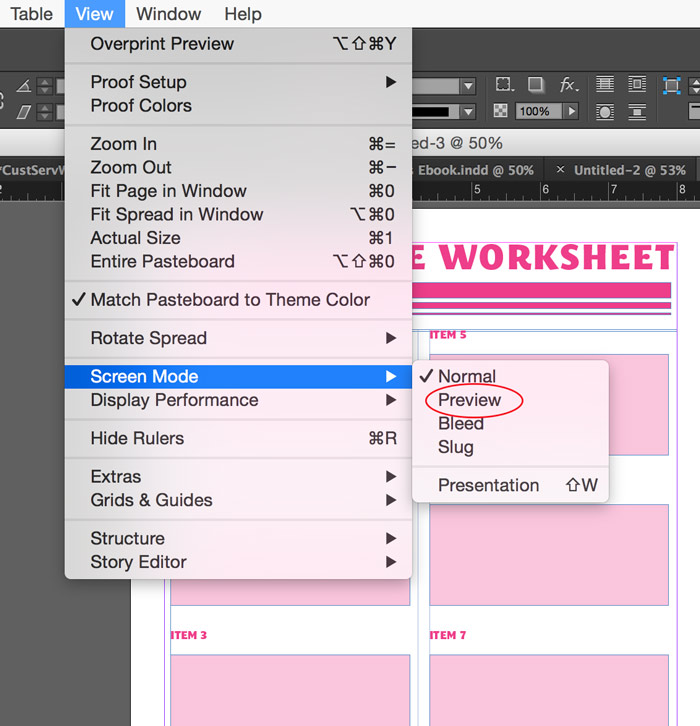
This is what you should see:
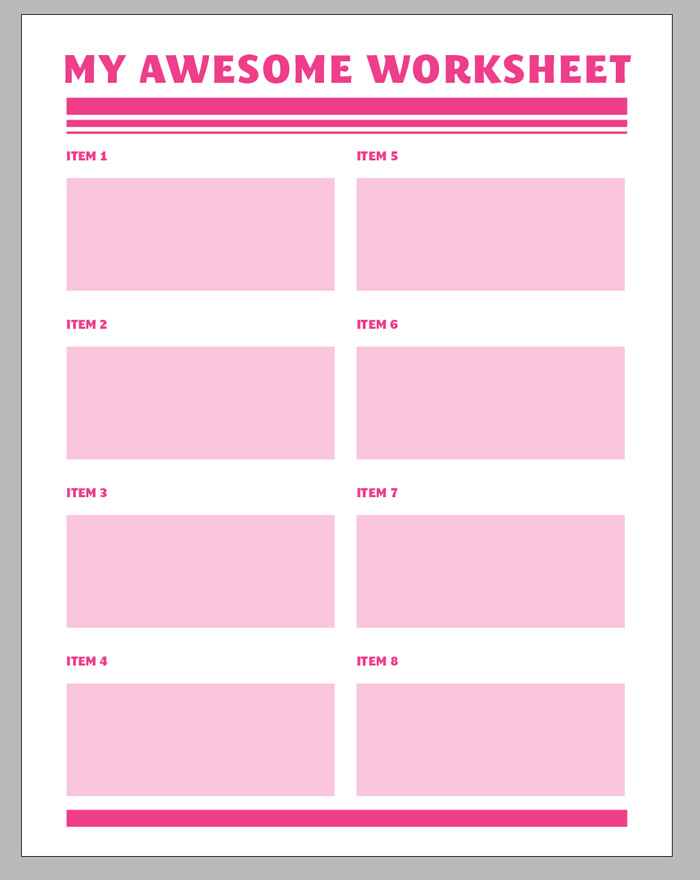
You can make adjustments to all of your items until they look clean and nicely aligned.
(To exit from this view, simply go back to View > Screen Mode and select Normal.)
STEP 13: EXPORT (SAVE) YOUR DOCUMENT AS A PDF
If everything is as you desire it, you’re ready to save as a PDF!
Click File > Export.
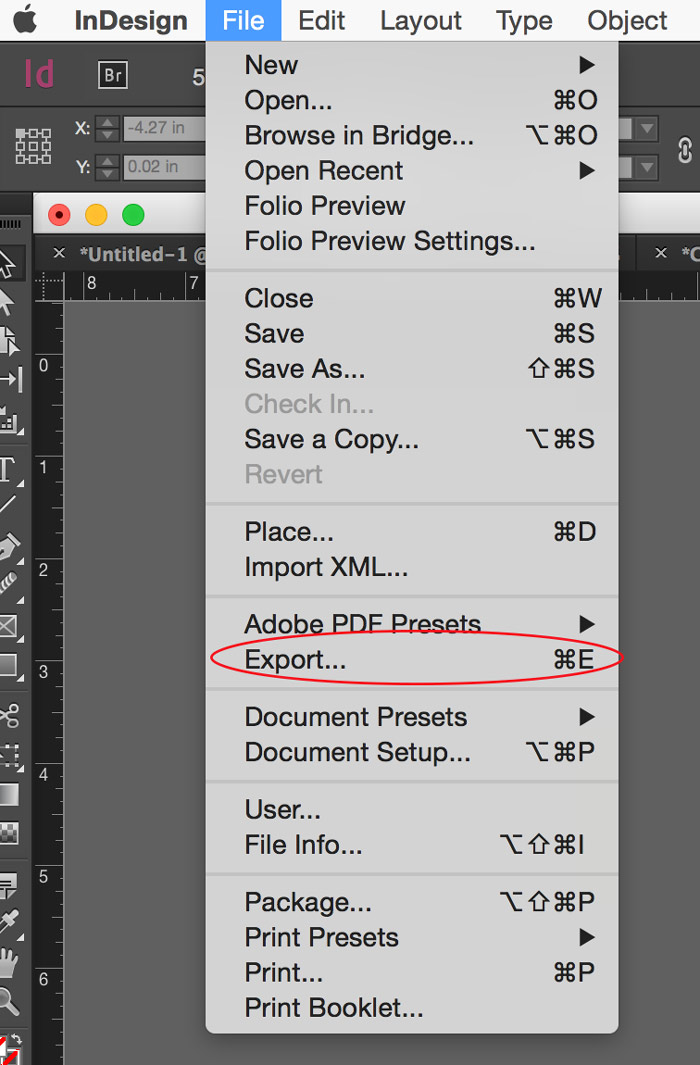
In the Export window title your PDF a cool name, then click on the Format list at the bottom and select Adobe PDF (Print).
Hit ‘Save.’
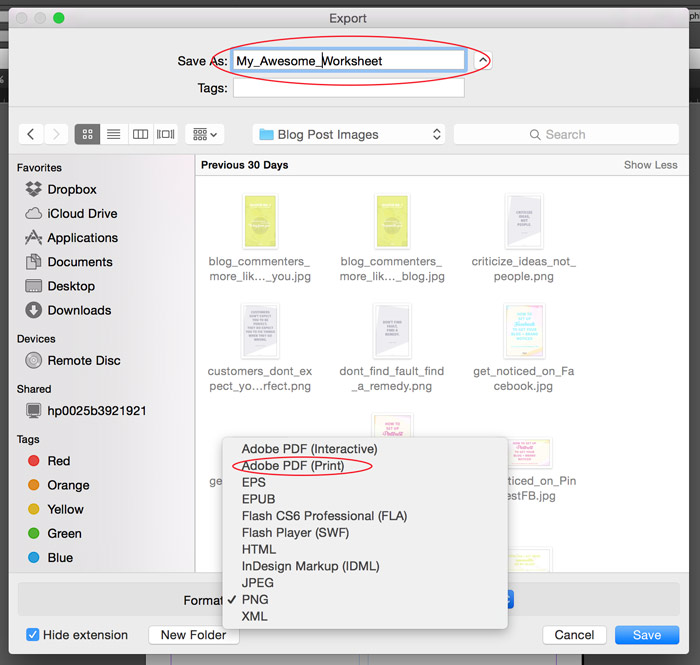
Finally, the settings dialog will appear. This is where you can determine the quality level of your PDF.
For standard digital docs that will likely be printed from a home printer, use the ‘High Quality Print’ preset.
(If this is something that you/your customers/your clients are going to take to a professional printer, select ‘Press Quality’ at a minimum.)
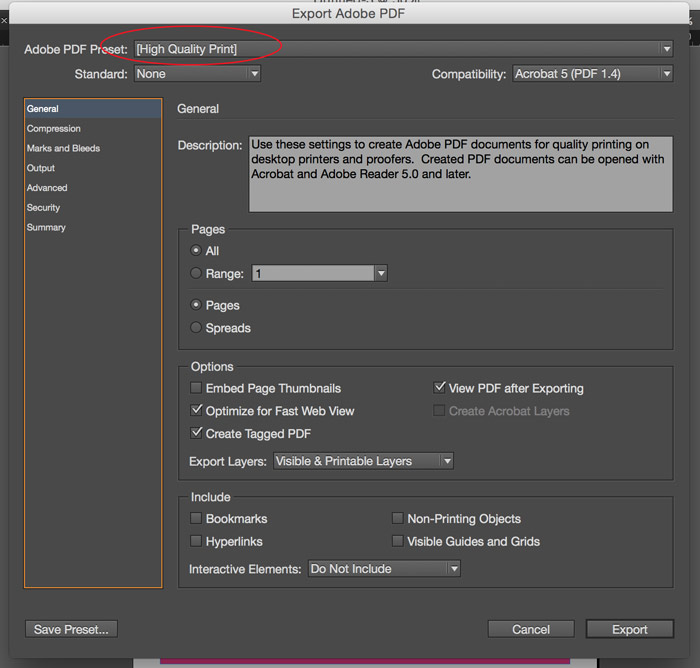
Then click ‘Export’ — and you’re done!
EXTRA: DOWNLOAD A FREE WORKSHEET TEMPLATE
I learn best if I can play with something that someone has already done, so I fancied up (that’s a term, right?) the above worksheet for you and I’m giving you the InDesign file.
Just click on the picture or link below to download it (no opt-in required):
The worksheet (.indd file)
The ‘awesome’ font: Antrokas
And if you liked this post, please Pin it and/or tweet it out!
What do you use to create digital products like worksheets, printables, and/or e-books? Let me know if this tutorial was helpful + hit me up with your questions in the comments below. 🙂
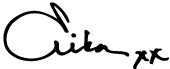
(Chief Olyvia)